Primero debemos tener instalado en el SDK Manager
Elegimos un nombre del proyecto (no se puede cambiar)
Nos va a salir un cartel en la parte inferior-derecha
Nos va a aparecer una nueva consola del proyecto
Entramos y creamos un nuevo proyecto en https://console.developers.google.com
Creamos un nuevo proyecto
Elegimos un nombre del proyecto (no se puede cambiar)
Nos va a salir un cartel en la parte inferior-derecha
Nos va a aparecer una nueva consola del proyecto
Entro a la vieja consola desde https://code.google.com/apis/console
Vamos a "Servicios"
Seleccionamos a "Google Maps Android API v2" como ON
Si lo hemos hecho correctamente debería salirnos como "Activo"
Nos vamos a API ACCESS
Creamos una nueva KEY en CREATE NEW ANDROID KEY
Cuando entramos nos pide un SHA1
Cual necesitamos obtener
Para ello, primero nos fijamos si tenemos instalado el sdk de java
Como ven en "C:\Program Files (x86)\Java"
yo no tengo instalado el jdk y necesito descargarlo de la página oficial.
Pesa unos 180 MB
Lo instalan
Una vez ya instalado
Utilizamos la dirección " C:\Program Files\Java\jdk1.8.0_45\bin "
y lo agregamos al path de variables de enterno
Mi pc -> configuración avanzada del sistema -> opciones avanzadas -> variables de enterno -> Path
Luego agregamos la dirección "path" al final de la línea anteponiendo un " ; " punto y coma
Si salio todo bien, entonces vamos a los "Símbolos del sistema" también llamado "cmd"
escribimos la palabra "keytool" y nos debería salir el siguiente mensaje
Si dice error, o como que no reconoce la palabra, entonces algunos de los pasos anteriores lo hicimos mal. Lo más probable sea colocar el "Path" en la "variable de entorno"
En mi caso, la primera ve que lo hice, agregué mal la dirección
puse C:\Program Files\Java\jdk1.8.0_45
siendo que sería correctamente C:\Program Files\Java\jdk1.8.0_45\bin
En el ejemplo ya tengo una llave o key llamada "ramirkey.jks" en el escritorio/ejemplokey con cual nuestro objetivo es obtener el SHA1
Ahora vamos a empezar desglosar para que nos sirve cada comando y que ramificaciones obtenemos.
Empezamos solo escribiendo la palabra "keytool"
Como vemos nos dan todas las combinaciones posibles con el comando "keytool"
Nosotros le daremos uso a la ante- ante-ante-penúltima llamada "-list"
si ponemos "keytool -list"
Veremos que nos sale un error.
Entonces deberemos agregarle el símbolo " ? "
Sería "keytool -list ? "
Aunque parezca poco útil, realmente si lo es.
Ya que podemos seguir agregando palabras reservadas a la línea de comando
Ahora agregaremos "keystore" + el nombre del archivo.jks
Entonces sería "keytool -list -keystore nombrekey.jks "
Nos pide la contraseña secreta que utilizamos para crear esa clave.
La ingresamos y nos sale la muy esperada SHA1
En el caso que no tengas ya tu key.jks
puedes crear desde el Android Studio
o a través de la línea de comandos como veníamos haciendo
keytool -genkey -v -keystore soynuevaclave.keystore -alias gusano -keyalg RSA -keysize 2048 -validity 10000
Apretamos enter y llenamos el siguiente formulario que el mismo que del Android Studio
Nos genera
Cual también puedo encontrar su SHA1 perfectamente
Una vez que ya lo tenemos volvemos a la ventana que quedo pendiente
Sería la clave SHA1 + el nombre del paquete que lo sacamos de los archivos java de android studio
Ya con todo esto le ponemos CREATE
Deberíamos conseguir algo así
Fin. Ya hemos conseguido todo lo que nos propusimos.
Ahora hay que continuar con todos los pasos restantes para poder usar los mapas de Google















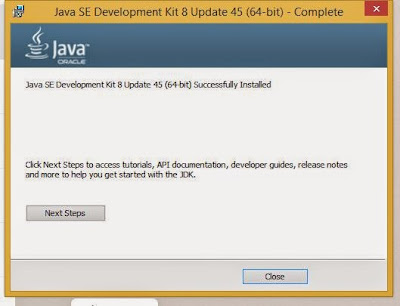




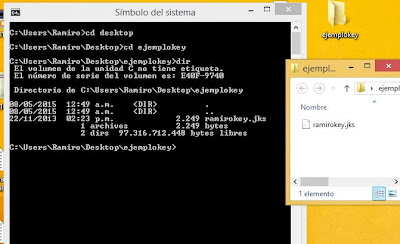










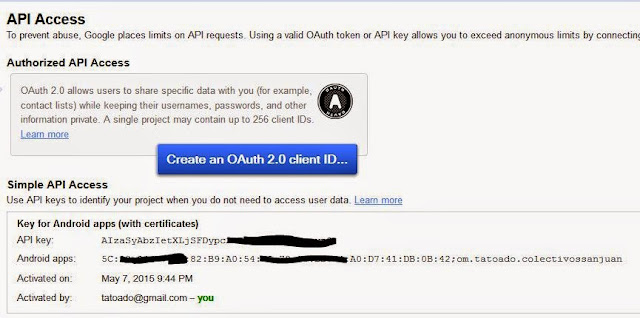
Saludos
ResponderEliminarman muy bueno el material , y de verdad estoy aprendiendo mucho contigo , pero estoy teniendo problemas en agregar
puesto que el "@integer/google_play_services_version" me aparece rojo como si fuece un error
que crees que sea ?, sera que puedes completar el post con los pasos del link que mandaste un poco mas claros ?
Gracias
Muchas Gracias, me ha servido de mucho
ResponderEliminarEl nombre del paquete ¿Es el de el Manifest o en el que hemos incluido el mapa? Por ejemplo: com.example.guiamefin2 o com.example.guiamefin2.mapa.
ResponderEliminarMuchas gracias maestro!
ResponderEliminar